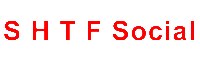In the era of digital connectivity, casting from your iPhone to other devices has become an essential feature for accessing and enjoying multimedia content. Whether you want to share videos, photos, or presentations with friends and family or simply desire a larger screen experience, casting from your iPhone allows you to effortlessly stream content wirelessly. In this article, we will explore the various methods how to cast from iPhone
- Apple AirPlay: Casting to Apple TV and Other Compatible Devices
If you have an Apple TV or a compatible device, Apple's AirPlay technology provides a seamless way to cast from your iPhone. Here's how:
a. Ensure that your iPhone and the receiving device are connected to the same Wi-Fi network. b. On your iPhone, open the Control Center by swiping down from the top right corner on iPhone X and newer models or swipe up from the bottom on older models. c. Tap on the "Screen Mirroring" or "AirPlay" option. d. A list of available devices will appear; select the desired device from the list. e. Once connected, your iPhone's screen or specific content will be wirelessly streamed to the receiving device.
- Google Chromecast: Effortless Casting to Your TV
Google Chromecast is a versatile device that allows you to cast from your iPhone to your TV. Here's how to set it up:
a. Connect your Chromecast device to an available HDMI port on your TV and power it. b. Download and install the Google Home app from the App Store on your iPhone. c. Launch the app and sign in with your Google account. d. Tap the "+" icon to add a new device. e. The app will search for available devices, and when your Chromecast is detected, select it to begin the setup process. f. Follow the on-screen instructions to connect Chromecast to your Wi-Fi network. g. Once set up, open the app or content you want to cast on your iPhone. h. Look for the Cast icon within the app's interface and tap it. i. Select your Chromecast device from the list of available devices, and the content will begin streaming on your TV.
- Third-Party Apps: Casting Beyond Native Features
In addition to built-in casting options, there are third-party apps available on the App Store that offer casting capabilities for specific devices or content types. Examples include casting apps for specific TV brands or media streaming apps. To use these apps:
a. Download and install the casting app from the App Store that is compatible with your device or TV. b. Follow the app's setup instructions, which may involve connecting your iPhone and the receiving device to the same Wi-Fi network. c. Once set up, launch the app and select the content you want to cast. d. Look for the Cast icon within the app's interface and tap it. e. Choose the desired device from the list, and the content will begin streaming.
- Mirroring with HDMI Adapters: Wired Casting Option
If you prefer a wired connection, you can use HDMI adapters to mirror your iPhone's screen to external displays. Here's how:
a. Purchase a Lightning to HDMI adapter compatible with your iPhone model. b. Connect one end of the adapter to your iPhone's Lightning port and the other end to an HDMI cable. c. Plug the HDMI cable into an available HDMI port on your external display or TV. d. Switch the input source on your external display to the corresponding HDMI port. e. Your iPhone's screen will now be mirrored on the external display, allowing you to view content on a larger screen.