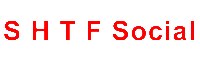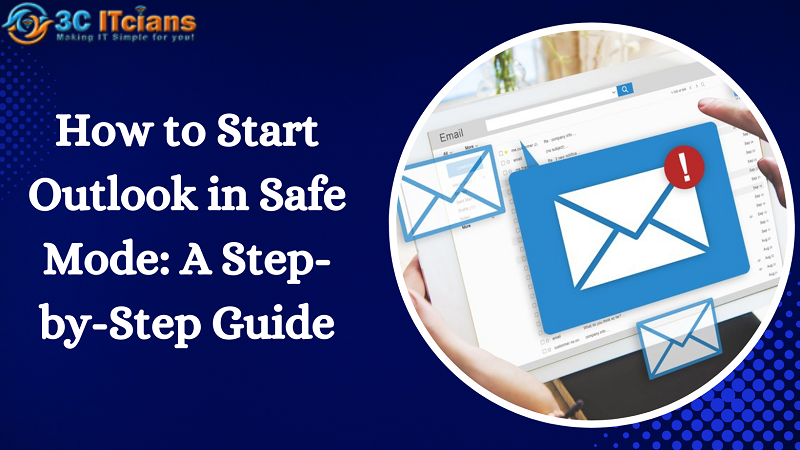Outlook is a popular email and calendar app used by millions of people around the world. While it's generally reliable, there are times when it may not work as expected. If you're experiencing issues with Outlook, one solution is to start it in safe mode. Safe mode starts Outlook with a limited set of features and settings, which can help diagnose and fix problems. In this article, we'll walk you through the steps to start Outlook in safe mode.
Step 1: Close Outlook
The first step is to close Outlook if it's currently running. To do this, right-click the Outlook icon in the system tray (near the clock) and select "Close Outlook" from the context menu. If you don't see the icon, you can also close Outlook from the Task Manager. Press Ctrl+Shift+Esc to open the Task Manager, select the "Processes" tab, and look for "Outlook.exe" in the list. Select it and click "End Task" at the bottom-right corner.
Step 2: Open the Run dialog box
The next step is to open the Run dialog box, which is used to launch programs and commands. Press the Windows key + R on your keyboard to open it. Alternatively, you can search for "Run" in the Start menu or taskbar search box.
Step 3: Type the command to start Outlook in safe mode
In the Run dialog box, type the command to start Outlook in safe mode. The command is different depending on your version of Outlook:
For Outlook 2019, 2016, and 365: outlook.exe /safe
For Outlook 2013: outlook.exe /safe:3
For Outlook 2010: outlook.exe /safe:1
Make sure to include the space between "outlook.exe" and "/safe" or "/safe:3" or "/safe:1", depending on your version.
Step 4: Press Enter
After you've typed the command, press Enter on your keyboard or click the "OK" button to launch Outlook in safe mode.
Step 5: Confirm that Outlook is running in safe mode
When Outlook starts in safe mode, you'll see a message in the title bar that says "Outlook Safe Mode." Additionally, you may see a dialog box that asks if you want to start Outlook in safe mode. Click "Yes" to confirm.
Step 6: Use Outlook in safe mode
Now that Outlook is running in safe mode, you can use it as you normally would. However, keep in mind that some features may be disabled or not available. For example, add-ins and certain customization options may not work in safe mode. You can check the status of add-ins by going to File > Options > Add-Ins.
Step 7: Restart Outlook in normal mode
After you're done using Outlook in safe mode, you can restart it in normal mode. To do this, close Outlook if it's currently running and repeat steps 2-4, but this time without the "/safe" parameter in the command.
Final Thoughts
Starting Outlook in safe mode is a useful troubleshooting tool for anyone who is experiencing issues with the app. It allows you to diagnose and fix problems caused by add-ins, customization, or other factors that may be impacting the app's performance. When you start Outlook in safe mode, it opens with a limited set of features and settings, which can help isolate the root cause of the issue. You can then gradually enable features and add-ins until you find the one that's causing the problem. This approach can save you a lot of time and frustration, and help you get Outlook running smoothly again. So, the next time you're experiencing issues with Outlook, give safe mode a try and see if it helps you resolve the issue.
Source URL: https://www.xaphyr.com/blogs/254354/How-to-Start-Outlook-in-Safe-Mode