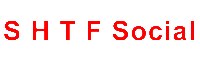Outlook users frequently experience problems with OST file synchronization with the Exchange Server mailbox synchronization. This problem arises when the connection is retrieved and the OST file is not able to sync with the Exchange Server.
An unstable internet connection between the computers on the server and the client could be the cause of the inconsistent synchronization. A number of solutions, as stated below, are available to address the synchronization problems that arise between the Exchange Server Mailbox and the OST file.
Solutions for Synchronization Errors
Solution 1: Enabling Server Synchronization Settings:
There are two ways to keep Outlook and the Exchange account synchronized if it previously failed:
1. Manual Sync Environment
2. Automated Sync
Manual Sync Environment
In order to manually synchronize the folders, users must adhere to the guidelines listed below:
· Select the folder that requires synchronization from the Folder List window.
· To synchronize the assimilation offline folders, select the Send/Receive tab from the tools menu, and finally click on the chosen folder.
· Alternatively, select Send/Receive to sync all offline directories.
Automated Sync
Every time the Exchange Server and Outlook reconnect, Automatic Synchronization is turned on to synchronize from the OST file. To perform this, the actions listed below must be taken:
· Open the Tools menu, then select Options.
· Choose the tab for Mail Setup.
· Click the checkbox next to the Send instantly when enabled option in the Send/Receive section.
· Select “Send/Receive.”
· Choose the option to “Perform an automatic send/receive when exiting” from the resulting dialog box.
· Next, select Close, followed by OK.
Also Read :- Increase the OST file size in Outlook
Solution 2: Start the Sync Process with a Fresh OST File:
Rename the current OST file and begin syncing the two accounts in order to do this. The following actions must be taken:
· Close all open applications.
· After selecting the Start menu, click Search and look for Files and Folders Type *.All or portion of the file name is listed in the “OST” tab.
· Select the hard disk option under the Look section.
· After selecting Include Subfolders from the More Advanced Options, do a search.
The OST file will be displayed in the Name column. The directory is where the OST files are automatically stored by default.
C:\Documents and Settings\user name\Local Settings\ApplicationData\Microsoft\Outlook
· Choose the Rename option by performing a right-click on the necessary OST file.
The aforementioned techniques include a risk of file damage and data loss, thus they require technical know-how.
Solution 3: Using a Third-Party Utility to Fix the Outlook Error-
Data loss as a result of OST file corruption is the main risk that might arise from synchronization errors. As an alternative, users can utilize the DataVare OST to PST Converter Tool, a third-party tool, as the previously suggested approaches are too complicated and difficult to execute. The synchronization issue between the Exchange Server Mailbox and the OST file can be resolved with ease. Data from mail, contacts, journals, and other mailbox folders can be extracted, and the data can be restored as PST files.