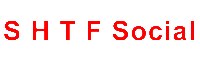QuicBooks error 3371 usually occurs due to a corrupted or damaged entitlement data store.ECML which holds the properties of your License agreement. When this message QuickBooks error code 3371 "could not initialize properties" appears on your open window, it leads to the error 3371.
Causes and Factors Behind the Error 3371 License Issue
- Due to damaged QuickBooks data
- Damaged MSXML components which is related to the Windows operating system
- Incomplete or failed Windows update leads to this error
- An outdated version may cause this error issue
- error 3371 appears when unable to upload the loaded data
- Due to the presence of anti-virus or any third-party software blocks all the running programs
- Improper connection of data file.
- Issue on file, need to QuickBooks company file repair.
Possible Ways to Solve Error 3371 Could Not Initialize Properties
QuickBooks error 3371 typically occurs when the software is unable to initialize the license properties, often due to a damaged or missing file. This error can impede the user from accessing the accounting software. Resolving it involves fixing damaged QuickBooks file or utilizing specialized tools provided by QuickBooks to rectify the issue.
Ways I: Remove Web Connector from the Start-up Menu
If you are not connected to any 3rd Programs with , then you may remove the Web Connector from the Start menu. Here are the steps to make this happen.
- Firstly, login as Windows Administrator on your computer
- Next, locate the command C:\Program Data\Microsoft \Windows\ Start Menu\ Program \ Start-Up
- After that, remove the file related to the Web Connector
- Once you’re done then reboot the system and try to open once again.
Ways II: If you are using Third-party applications
- Close the web connector and the .
- Go to the path “C:\ProgramData\Intuit\QBWebConnector\Log”.
- Change the name of the QWCLOG.txt file to QWCLOGOLD.txt file by adding the OLD at the end of the file name.
- Now again open the and then the Web Connector.
- Reboot the system and then open the again.
- Now try to connect with other web-based apps using a web connector and you see it is done.
How to Resolve Web Connector Stopped Working Problem
- Open the RUN window using Windows+R keys altogether.
- After the RUN window opens up.
- Type the MS-config and then press the Enter button.
- Then select the Startup tab.
- Locate and then click on the checkbox in front of “ Web Connector.
- Select the Apply button and then click on the OK button.
- Restart your system and now connect the applications.
You can easily reach us via the QuickBooks error repair support team to fix the web connector error that you are facing in your program. The team is happy to help you with all kinds of issues whether they are functional technical or others. The members of the team are having many years of experience so it’s easy for them to provide you the answers to all the glitches.
Related article- https://www.myidsocial.com/read-blog/7401_resolving-quickbooks-file-doctor-tool-errors-and-issues.html