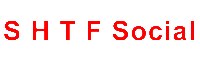Activating a Canon PIXMA MG2522 printer typically involves setting up the hardware, connecting it to power, and installing the necessary drivers on your computer. Here are general steps to activate the Canon PIXMA MG2522:
Activating Canon PIXMA MG2522 on Windows:
-
Prepare Your Printer:
- Unbox and set up your Canon PIXMA MG2522 printer.
- Connect it to a power source and turn it on.
- Install ink cartridges and load paper.
-
Connect to Wi-Fi:
- The PIXMA MG2522 is a USB-connected printer and does not support wireless connectivity. You'll need to connect it to your computer using a USB cable.
-
Install Drivers:
- Visit the Canon support website (https://www.usa.canon.com/) and enter your printer model (PIXMA MG2522).
- Download the latest drivers for your Windows operating system.
-
Run the Installer:
- Locate the downloaded file and run the installer.
- Follow the on-screen instructions to install the drivers.
-
Connect the Printer to Computer:
- Connect the PIXMA MG2522 printer to your computer using a USB cable.
-
Complete the Setup:
- Follow any additional prompts to complete the setup process.
- Test print to ensure that the connection is established correctly.
Activating Canon PIXMA MG2522 on Mac:
-
Prepare Your Printer:
- Follow steps 1-3 from the Windows section.
-
Install Drivers:
- Download and install the latest drivers for Mac from the Canon support website.
-
Connect the Printer to Computer:
- Connect the PIXMA MG2522 printer to your Mac using a USB cable.
-
Run the Installer:
- Locate the downloaded file and run the installer.
- Follow the on-screen instructions to install the drivers.
-
Complete the Setup:
- Follow any additional prompts to complete the setup process.
- Test print to ensure that the connection is established correctly.
Always refer to the printer's user manual and the Canon support website for model-specific instructions and troubleshooting tips. Note that the PIXMA MG2522 is a basic inkjet printer, and it does not have built-in wireless capabilities. As a result, it must be connected to your computer via a USB cable for printing.